
When you see the two-headed arrow, drag it to a new ending position for the video. To trim the end of the clip, click the end point (shown in the image below as a red marker, on the right). When you see the two-headed arrow, drag it to a new starting position for the video. To trim the beginning of the clip, click the start point (shown in the image below as a green marker, on the left). In the Trim Video dialog box, do one or more of the following: You can use the Next Frame and Previous Frame buttons to fine-tune the location for a marker. When you reach the point where you want to make the cut, press the Pause button.
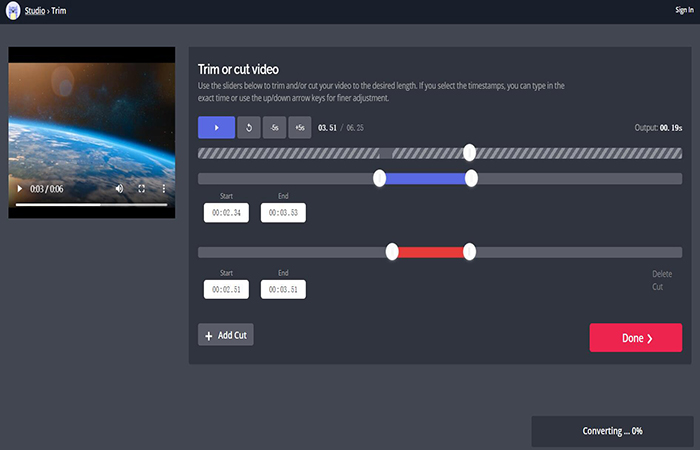
To determine where you want to trim your video footage, in the Trim Video dialog box, press the Play button.

On the ribbon, under Video Tools, on the Playback tab, click Trim Video. Once the video is selected, a Video Tools section appears on the toolbar ribbon, and it has two tabs: Format and Playback: In Normal view, select the video border on the slide.


 0 kommentar(er)
0 kommentar(er)
